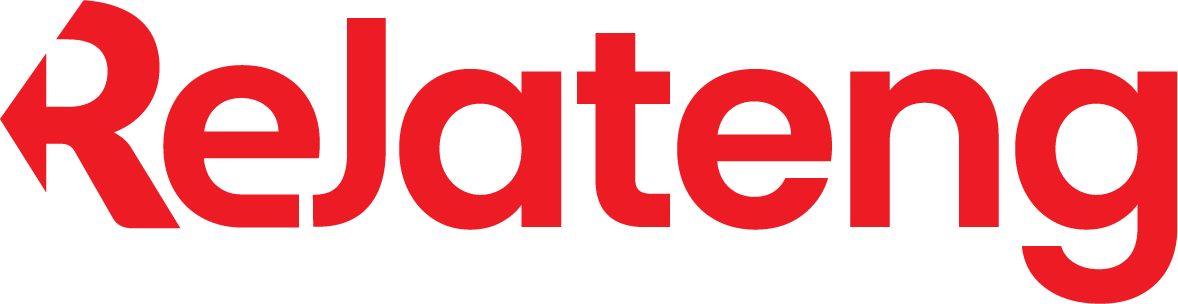REPUBLIKA.CO.ID, JAKARTA -- Mencoba mencetak sesuatu langsung dari iPhone atau iPad bisa sedikit berbelit-belit. Anda mungkin berpikir mengirimnya ke desktop dan mencetaknya dari sana.
Tetapi yakinlah, mencetak dari perangkat seluler semakin mudah selama bertahun-tahun. Berikut ini merupakan panduan proses pencetakan dari iPhone atau iPad dengan menggunakan email, dilansir dari Digital Trends, Selasa (7/12).
Cara mencetak menggunakan email
Setelah diatur, prosesnya relatif mudah dan langsung, hanya mengharuskan Anda mengirim email dari iPhone ke printer yang kompatibel dengan email. Ini jelas bukan pilihan untuk semua pengguna dan model printer, tetapi tersedia untuk banyak model, seperti seri Epson Expression dan WorkForce, serta printer HP baru.
Langkah pertama: Aktifkan pencetakan email
Dengan asumsi Anda memiliki printer yang kompatibel dengan email, hal pertama yang perlu Anda lakukan adalah mengaktifkan fungsi email. Proses pengaktifan akan bervariasi dari perangkat ke perangkat -pengguna Epson akan ingin mengaktifkan Epson Connect, misalnya-tetapi seluruh proses harus diuraikan secara lebih rinci dalam manual printer Anda atau di situs web produsen.
Printer akan diberi alamat email default setelah aktivasi-yang kemungkinan akan berjumlah serangkaian karakter acak pada nama domain tertentu- tetapi Anda dapat mengubahnya nanti menjadi sesuatu yang benar-benar akan Anda ingat. Meskipun iPhone Anda tidak perlu terhubung ke jaringan nirkabel yang sama dengan printer Anda untuk menggunakan pencetakan email, printer tetap harus terhubung melalui WiFi, bukan kabel USB standar.
Langkah kedua: Cetak
Jika diatur dengan benar, yang perlu Anda lakukan hanyalah mengirim email dokumen atau gambar dari iPhone ke printer Anda dan itu akan secara otomatis mencetak file ke spesifikasi default- biasanya ukuran letter pada kertas biasa, kecuali jika Anda menyesuaikan pengaturan default selama aktivasi.
Printer Anda tidak akan menerima semua format file tetapi harus dapat menangani file dari Word, PowerPoint, dan Excel, serta JPEG, GIF, dan PNG, antara lain. Periksa printer Anda untuk detail mengenai format file yang dapat diterima, ukuran, dan jumlah lampiran yang dapat dicetak yang dapat Anda sertakan per email.