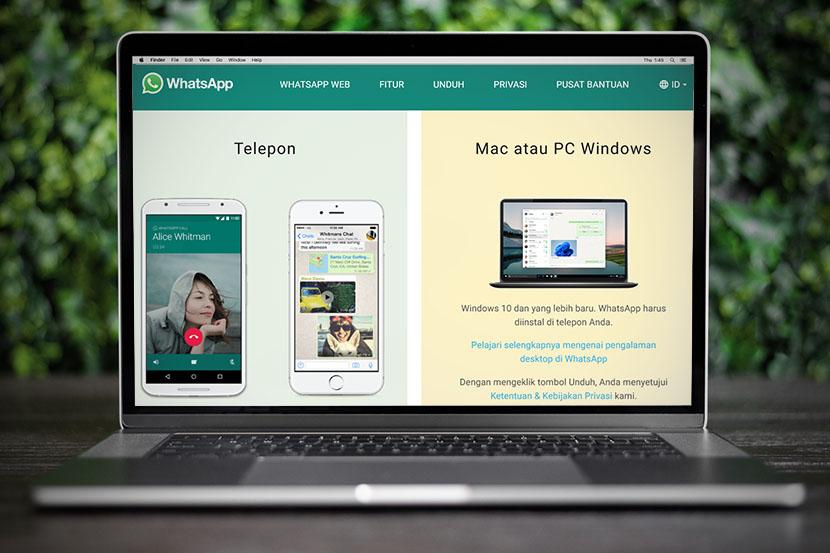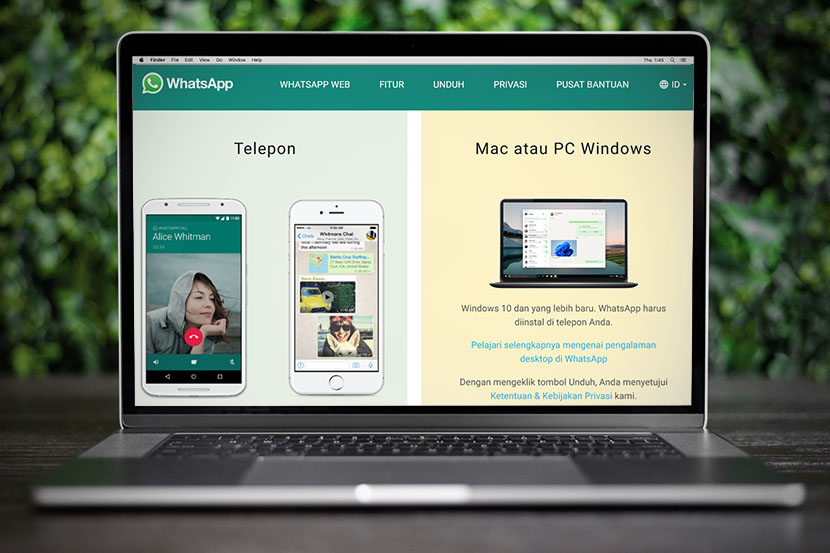 WhatsApp Desktop di laptop. (Unsplash)" />
WhatsApp Desktop di laptop. (Unsplash)" />
Bicara soal WhatsApp, sebagian dari kamu mungkin sudah tahu. Aplikasi pesan singkat ini sekarang paling banyak digunakan di dunia. Menurut data statistik di Bussines of Apps pengguna aktif WhatsApp telah melampaui 2,2 juta orang pada 2021.
Jumlah tersebut diperkirakan masih berpotensi meningkat. Apalagi, aplikasi milik Meta Platforms Inc ini sekarang tidak hanya bisa diakses di smartphone. Kamu juga bisa menggunakannya di perangkat lain, seperti komputer (PC dan laptop).
Ada dua versi WhatsApp setidaknya bisa kamu gunakan di komputer saat ini, yaitu versi Web dan versi Desktop. Dua-duanya memiliki kelebihan masing-masing.
Nah, khusus untuk artikel ini, Ruang Tekno akan membahas cara download WhatsApp Desktop di laptop. Termasuk laptop Windows 7, 8, 10, dan 10 hingga laptop Mac (Macbook).
Tulisan akan membahas juga perbedaan WA Web dan Desktop, kelebihan, serta apa saja syarat-syarat untuk mengunduh versi Desktop.
Berikut poin-poin yang akan dibahas dalam tulisan.
• Beda WhatsApp Web dan Desktop
• Syarat Instal WhatsApp Desktop
• Cara Download WhatsApp di Laptop Windows 8, 10 dan 11
1. Dari Microsoft Store
2. Dari Situs WhatsApp
• Cara Download WhatsApp di Laptop Windows 7
• Cara Download WhatsApp di Laptop Mac (Macbook)
• Cara Login ke WhatsApp Desktop
Oh, ya, sekadar tambahan, meski bahasan dikhususukan untuk cara mengunduh WA di laptop, kamu juga bisa menggunakan cara-cara di bawah ini untuk download WhatsApp Desktop di PC atau komputer Macintosh. Langkah-langkahnya sama saja.
Sebelum itu, mari kenali dahulu apa saja kelebihan WA Desktop dan bedanya dengan versi Web.
Lihat halaman selanjutnya
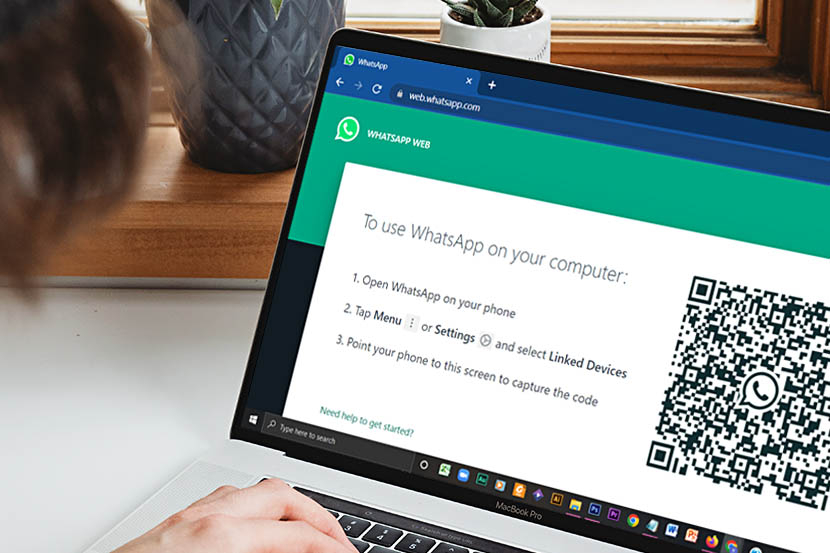
Beda WhatsApp Web dan Desktop
WhatsApp Desktop atau WhatsApp Web bisa dibilang serupa tapi tak sama. Keduanya sama-sama ekstensi berbasis komputer dari akun WA pada smartphone kamu.
Kamu bisa menggunakan kedua versi ini di laptop atau PC untuk mengkases semua pesan yang masuk ke aplikasi ponsel. Itu karena pesan yang kamu kirim dan terima disinkronkan antara HP dan komputer.
Perbedaan antara WhatsApp Web dan Desktop terletak pada cara menggunakan dan fiturnya. Kamu hanya bisa mengakses versi Web melalui browser. Sementara versi Desktop hanya bisa digunakan setelah mengunduh dan menginstal aplikasi di laptop atau PC.
Sekilas WA Web lebih mudah dan praktis. Namun, bicara fitur, WA Desktop mungkin lebih lengkap, sebab ia paling mirip dengan aplikasi di smartphone.
Menggunakan WhatsApp Desktop, kamu tidak hanya bisa mengirim dan menerima pesan. Kamu juga melakukan panggilan telepon dan video call. Versi Web tidak memiliki fitur panggilan tersebut.
Syarat Instal WhatsApp Desktop
Tidak semua laptop atau komputer bisa digunakan untuk download dan instal WhatsApp Desktop.
WA Desktop hanya akan berjalan di komputer yang memenuhi persyaratan sistem operasi berikut ini:
• Windows 8.1 atau yang lebih baru
• macOS 10.11 atau yang lebih baru
Aplikasi WhatsApp bisa diinstal di laptop mereka apa saja?
Kamu bisa mengunduh varian WA Desktop di laptop merek apa pun yang memiliki sistem operasi mendukung. Baik itu laptop Asus, laptop Lenovo, laptop Acer, laptop Dell, dan lainnya.
Adakah cara download WA di Windows 7?
Jangan khawatir, kamu masih bisa mengunduh aplikasi ini di komputer Windows 7. Penjelasannya akan diuraikan di halaman Cara Download Whatsapp di Laptop Windows 7
Lihat halaman selanjutnya
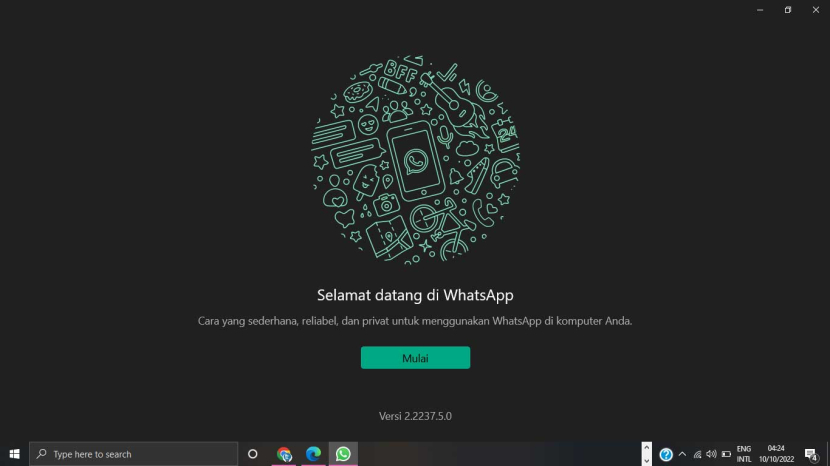
Cara Download WhatsApp di Laptop Windows 8, 10, dan 11
Ada dua metode mendownload WA di laptop Windows 8, Windows 10, atau Windows 11. Kamu bisa mengunduhnya dari Microsoft Store atau langsung dari situs resmi berikut: www.whatsapp.com
Langkah-langkahnya seperti berikut.
Download dari Microsoft Store
1. Buka Microsoft Store
Untuk mengakses toko aplikasi resmi ini, kamu dapat mengklik “Start” atau Logo Windows di pojok kiri bawah. Lalu temukan bilah “explore”. Kamu seharusnya tidak akan sulit menemukannya di Windows 10.
Namun bila ingin cara lain, kamu juga bisa menemukannya dengan mengetik “Microsoft Store” di fitur kolom pencarian “type here to search”.
Bila sudah menemukannya, klik Microsoft Store untuk membuka. Kamu akan diarahkan ke jendela toko aplikasi.
2. Ketik “WhatsApp” pada kolom pencarian di toko aplikasi. Biasanya akan muncul rekomendasi di kolom. Klik WhatsApp, akan muncul kotak.
3. Klik tombol “Pasang”.
4. Tunggu proses mengunduh. Tergantung dari koneksi internet, biasanya hanya butuh beberapa menit saja.
5. Selesai. Untuk menggunakannya, klik buka dan ikuti langkah-langkah diminta. (Lihat cara login di halaman terakhir).
Download dari Situs Resmi WhatsApp
1. Buka situs web www.whatsapp.com. Bisa dari browser apapun (Chrome, Edge, Firefox, dll) atau klik di sini
2. Klik “Unduh” pada opsi menu di atas halaman situs. Akan tampil halaman baru.
3. Klik tombol “Dapatkan dari Microsoft”. Posisinya ada kolom “Mac atau PC Windows” di sebelah kanan. Scroll laman sedikit ke bawah untuk menemukannya.
4. Klik tombol “Dapatkan”. Tombol ini akan muncul dalam jendela kecil. Bila kamu mengaktifkan password atau PIN di Windows 10, biasanya akan diminta memasukkannya terlebih dahulu.
5. Tunggu proses instalasi berjalan. Biasanya hanya butuh beberapa menit (tergantung pada kecepatan internet). Jangan menutup jendela (windows) sebelum prosesnya rampung.
6. Selesai. WhatsApp desktop siap digunakan (lihat cara login di halaman terakhir).
Lihat halaman selanjutnya
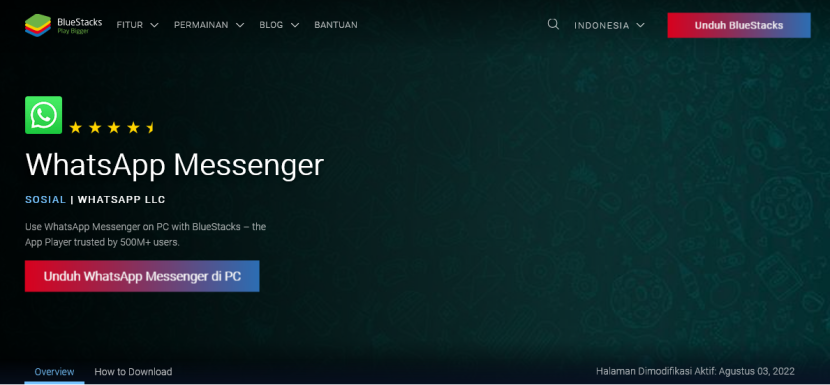
Cara Download WhatsApp di Laptop Windows 7
Untuk menggunakan WA di laptop Windows 7, kamu sebenarnya bisa memakai versi Web. Cara ini mungkin lebih mudah.
Namun, kamu yang tetap ingin menggunakan versi aplikasi bisa mengunduhnya menggunakan emulator android. Salah satu emulator paling sering dan populer digunakan adalah Bluestacks.
Kamu harus mengunduhnya dahulu ke komputer sebelum mengunduh WhatsApp.
Oh ya, cara ini juga bisa digunakan untuk laptop Mac versi macOS 10.11 ke bawah.
Ikuti langkah-langkah berikut:
1. Download BlueStacks. Caranya dengan membuka situs www.bluestacks.com. Klik tombol Unduh Bluestacks 5.
2. Instal aplikasi Bluestacks yang tadi diunduh ke komputer.
3. Buka Bluestacks yang sudah diinstal.
4. Ketik WhatsApp di kolom pencarian
5. Unduh dan Instal WA.
6. Selesai. WA siap digunakan
Sekadar catatan, menggunakan versi BlueStack sebenarnya sama dengan menggunakan aplikasi di ponsel Android. Itu karena Bluestacks adalah emulator.
Lihat halaman selanjutnya
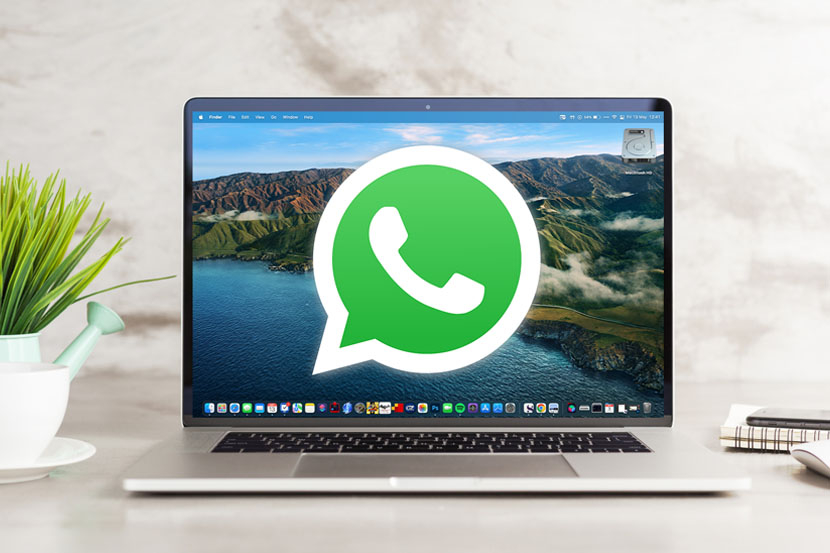
Cara Download WhatsApp di Laptop Mac (Macbook)
Cara download WhatsApp Desktop di Mac tidak jauh berbeda dengan cara unduh di laptop atau PC Windows. Berikut langkah-langkahnya:
1. Buka browser Safari (atau browser lain di Mac seperti Google Chrome, Mozilla Firefox, Opera, dll)
2. Ketik whatsapp.com di kolom penelusuran atau klik di sini
3. Klik “Unduh” pada opsi menu di atas halaman situs. Akan tampil halaman baru.
4. Klik tombol “Dapatkan dari Mac OS” atau “Download from Mac OS”.
5. Lalu klik “Izinkan” atau “Allow”. Tunggu proses unduh.
6. Bila sudah klik “Open” pada file unduhan. Kamu juga bisa mengaksesnya secara manual di Finder>Folder Download
7. Setelah selesai, muncul kotak dengan logo WA dan folder Application. Klik Logo WA dan seret ke folder Application. Tunggu sebentar.
8. WhatsApp siap digunakan.
Lihat halaman selanjutnya untuk cara login
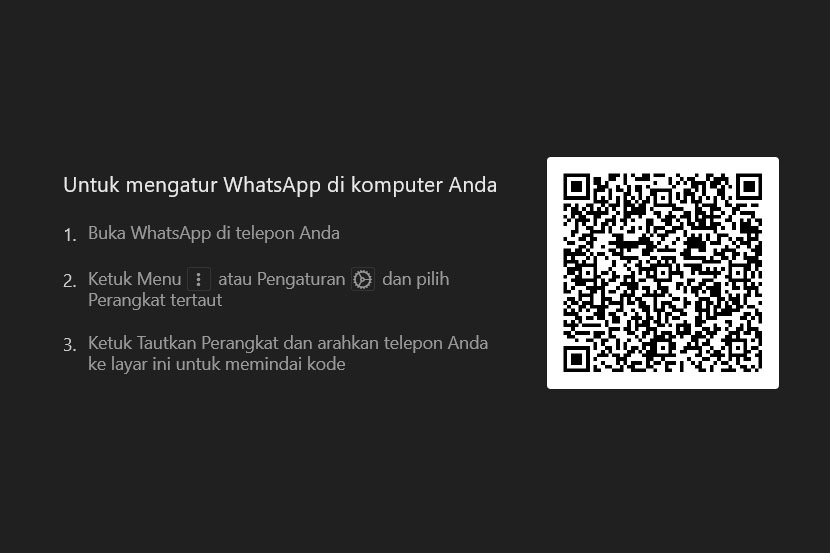
Cara Login di Whatsapp Desktop
Cara login WA Desktop di laptop Windows dan Mac sama. Kamu hanya bisa masuk dengan menggunakan aplikasi WA di smartphone (Android atau iPhone).
Langkah pertama, adalah buka WhatsApp di laptop sampai muncul layar berisi QR Code. Setelah itu ikuti langkah-langkah ini:
1. Buka aplikasi WhatsApp di smartphone (HP)
2. Masuk ke pengaturan. Ketuk Opsi lainnya atau "tiga titik" di HP Android. Ketuk "Pengaturan" untuk iPhone
3. Ketuk "Perangkat Tertaut"
4. Lalu ketuk lagi opsi "Tautkan Perangkat". Jika perangkat kamu memiliki fitur autentikasi biometrik, ikuti petunjuk. Jika tidak kamu biasanya diminta masukkan PIN, Touch ID, atau Face ID untuk membuka kunci.
5. Pindai QR Code di layar laptop menggunakan HP (Arahkan kamera ponsel ke barcode di layar komputer)
6. Tunggu sampai terbuka. Bila tidak ulangi kembali pemindaian.
7. Setelah terbuka, WA Desktop siap digunakan di Laptop.
Baca juga: Cara Login ke WhatsApp Web dari Laptop atau PC dengan Mudah
Selamat mencoba
Baca juga:
- Akun WhatsApp Diblokir? Ini Penyebab dan Cara Mengatasinya
- Mengapa WhatsApp tidak Bisa Diinstal dari Google Play Store? Ini Cara Mengatasinya
- Cara Keluar dari Grup WhatsApp (WA) Tanpa Diketahui dan Tanpa Notifikasi