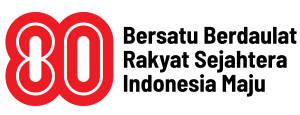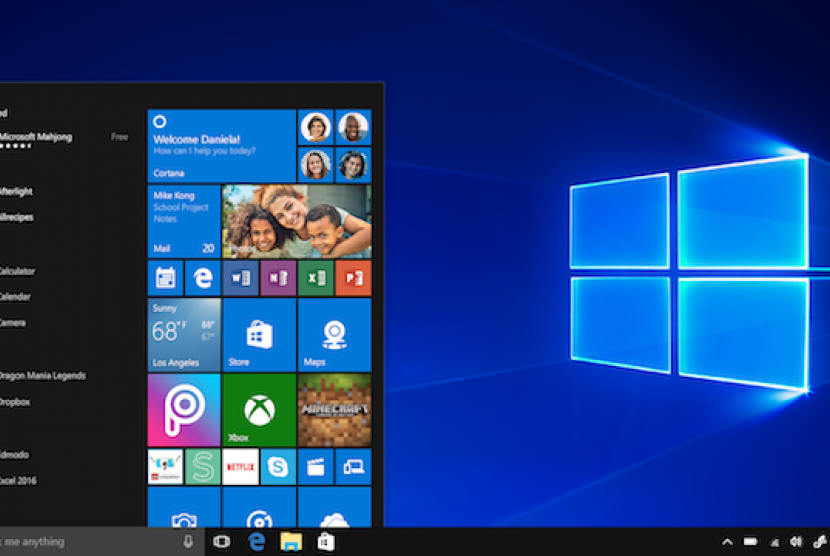REPUBLIKA.CO.ID, JAKARTA -- Ada kalanya kita perlu mengambil gambar sesuatu dari situs web untuk beberapa proyek. Jadi, sebuah alat tangkapan layar (screenshots) sangat berguna.
Dilansir dari India Today, Rabu (1/6/2022) berikut ini merupakan cara screenshot jika Anda memiliki PC Windows. Panduan ini tidak hanya untuk pengguna Windows 11, tetapi juga mereka yang memiliki Windows 10.
Metode 1: Cara mengambil screenshots di PC Windows 11
Aplikasi Snipping Tool adalah salah satu cara terbaik dan termudah untuk mengambil screenshots apa pun. Yang perlu Anda lakukan adalah mengetikkan Snipping di bilah pencarian dan komputer Anda akan menampilkan aplikasinya. Pada Windows 11, Anda akan melihat ikon pencarian di bagian bawah layar utama Windows.
· Buka aplikasi Snipping Tool, cukup klik “New”.
· Anda kemudian dapat mengambil screenshot apa pun.
Catatan: Aplikasi ini menawarkan total tiga mode. Ini mendukung snip “bentuk bebas”, sehingga Anda dapat mengambil screenshot dalam bentuk atau ukuran apa pun. Ada juga Windows Snip, yang menawarkan screenshot penuh. Yang ketiga adalah potongan persegi panjang, yang cukup jelas.
· Setelah diklik, Anda akan dapat melihat pratinjau screenshots. Aplikasi ini memberi Anda opsi untuk menambahkan sorotan.
Jika Anda menginginkan alat pengeditan yang lebih baik, Anda akan menemukan ikon warna-warni dari aplikasi “Edit with Paint 3D” di sudut kiri atas layar. Ini terlihat di aplikasi Snipping Tool, sehingga memudahkan untuk mengedit screenshots dengan cepat.
Catatan: Aplikasi tidak mengizinkan Anda mengambil banyak screenshots, jadi Anda harus mengulangi proses yang sama berulang kali.
· Setelah pengeditan selesai, Anda dapat menekan Ctrl + S untuk menyimpannya di mana saja di komputer Anda atau pengguna juga dapat pergi ke File dan klik Save As, setelah itu mereka akan diminta untuk memilih lokasi file. Anda kemudian akan menemukan screenshots di lokasi yang sama.
Metode 2: Cara mengambil screenshots di komputer
Metode yang disebutkan di atas adalah yang terbaik dan opsi yang lebih halus karena Anda mendapatkan free hand dengan beberapa mode. Anda juga dapat menggunakan PrintScreen Key, yang diberi label sebagai Print Scrn.
· Anda perlu menekan tombol Print Scrn dan Ctrl secara bersamaan setelah membuka situs yang ingin Anda ambil screenshots-nya.
· File tidak akan disimpan secara otomatis. Jadi, pertama-tama Anda harus membuka aplikasi Paint di laptop Anda.
· Tekan tombol Ctrl dan V. Ini akan menempelkan gambar di kanvas aplikasi. Anda dapat menyesuaikan ukuran kanvas (area putih jika terlihat terpisah dari screenshots Anda).
· Tekan tombol Ctrl dan S. Ini akan membuka jendela kecil, di mana Anda dapat memilih lokasi untuk screenshots. Sekarang, cukup klik “Save”. Anda kemudian akan menemukan screenshots di folder yang sama tempat Anda menyimpannya.
Catatan: Pengguna dapat menempelkan beberapa screenshots di aplikasi Paint dan menyesuaikan ukurannya jika mereka menginginkan gambar gabungan dari berbagai hal.