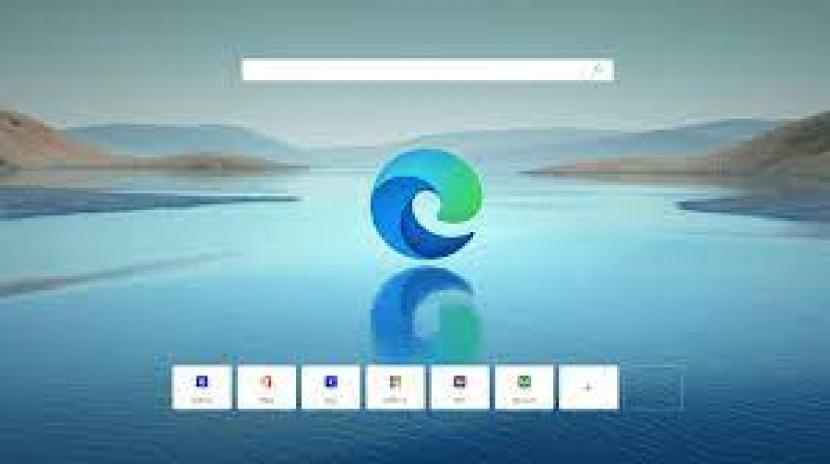REPUBLIKA.CO.ID, JAKARTA — Pada 2015, Microsoft Edge memulai debutnya dan dikirimkan sebagai browser default dengan Windows 10. Saat diluncurkan, browser tersebut tidak membuat gebrakan dan kesulitan untuk mengimbangi rekan-rekannya seperti Chrome dan Firefox.
Lalu Microsoft beralih dan menerapkan proyek Chromium, proyek browser web sumber terbuka yang dikembangkan oleh Google. Ini juga merupakan kerangka kerja yang sama yang menjadi dasar Chromebook terbaik. Peralihan ke Chromium tampaknya membuahkan hasil karena browser Edge perlahan muncul sebagai alternatif populer untuk Chrome.
Browser Edge memiliki fitur berguna seperti Koleksi, integrasi Bing Chat, tab Vertikal, tab Tidur, dan banyak lagi. Namun Microsoft Edge tidak sempurna, jadi ada kemungkinan mengalami masalah dengan browser. Jika ingin memperbaiki masalah dan membuat browser Edge berfungsi dengan benar, ada langkah yang harus dilakukan.
Dilansir Android Police, Senin (11/9/2023), Edge bisa mengalami macet di latar belakangnya setelah mencoba menutup paksa, sama seperti program lainnya.
Namun, perbaikannya sederhana dan efektif. Menggunakan fitur Task Manager adalah cara terbaik untuk memperbaiki situasi ini. Untuk mematikan browser Edge dengan cepat menggunakan Task Manager, perhatikan langkah-langkah berikut:
• Tekan tombol Ctrl+Alt+Del pada keyboard secara bersamaan, lalu klik Task Manager. Untuk membuka Task Manager lebih cepat, tekan tombol Ctrl+Shift+Esc pada keyboard.
• Klik tab Proses untuk melihat aplikasi dan program yang sedang berjalan.
• Klik kanan entri Microsoft Edge untuk membuka menu konteks.
• Pilih Akhiri tugas untuk mematikan browser Edge.
• Klik X di sudut kanan atas jendela Task Manager untuk menutupnya.
• Buka lagi browser Edge untuk melihat apakah browser diluncurkan dengan benar.
Pembaruan biasanya dilakukan di latar belakang untuk sebagian besar pengguna. Namun, mungkin ada beberapa pembaruan Windows yang bermanfaat dan perlu untuk diinstal. Untuk memindai pembaruan secara manual pada perangkat Windows, lihat langkah cepat ini:
• Buka Pengaturan > Pembaruan Windows.
• Klik tombol Periksa pembaruan.
• Jika pembaruan tersedia, pembaruan tersebut akan diunduh dan diinstal secara otomatis. Jika tidak diunduh, klik tombol Unduh sekarang untuk memulai proses.
• Klik Opsi lanjutan > Pembaruan opsional untuk melihat apakah ada pembaruan tambahan yang dirasa nyaman untuk dipasang. Pembaruan Windows tambahan ini dapat mencakup fitur baru, driver, atau pembaruan kualitas lainnya. Ini tidak perlu diinstal, namun dapat memperbaiki bug atau masalah kinerja sistem.
Windows memiliki serangkaian fitur keamanan bawaan yang melindungi perangkat secara real-time, namun terkadang ada hal-hal yang dapat menyelinap tanpa disadari. Beberapa fitur ini mungkin dimatikan secara tidak sengaja atau berhenti berfungsi karena alasan tertentu, dan hal ini perlu diperhatikan.
Alat keamanan ini bekerja di latar belakang secara otomatis. Namun, ada baiknya untuk memeriksa ulang pengaturannya. Untuk melihat opsi perlindungan virus bawaan Windows atau fitur keamanan lainnya, lakukan hal berikut:
• Buka Pengaturan > Privasi & keamanan > Keamanan Windows.
• Klik tombol Buka Keamanan Windows.
• Pilih bagian Perlindungan virus & ancaman.
• Klik tombol Pindai cepat untuk menyelesaikan proses.
• Gulir ke bawah untuk memastikan semuanya menunjukkan tanda centang hijau dengan status Tidak diperlukan tindakan.
• Setelah semuanya terlihat baik-baik saja, tutup aplikasi Keamanan Windows.
Jika browser Edge terus-menerus macet setiap kali dibuka, ini memberi beberapa opsi yang mungkin efektif untuk situasi tersebut. Ketika tidak ada upaya lain yang berhasil dan Edge tidak terbuka dengan benar, mulailah dengan instalasi baru. Untuk memperbaiki browser Edge di perangkat Windows, coba langkah-langkah berikut:
• Buka Pengaturan > Aplikasi > Aplikasi terinstal.
Temukan entri Microsoft Edge, lalu klik menu tiga titik di sebelah kanan.
• Pilih Ubah.
• Klik tombol Perbaiki untuk melanjutkan. Browser Edge mulai mengunduh dan diinstal ulang di perangkat. Setelah proses itu selesai, Edge secara otomatis diluncurkan.
• Pilih pengaturan browser selama pengaturan, lalu klik tombol Konfirmasi untuk menerapkan perubahan.
• Klik tombol Tutup, dan sekarang browser Edge dapat digunakan tanpa masalah.
• Masuk ke akun Microsoft untuk menggunakan fitur sinkronisasi guna memulihkan pengaturan dan bookmark. Atau, kembalikan pengaturan browser Edge secara manual ke posisi sebelumnya, tanpa memerlukan akun Microsoft.
Jika proses perbaikan gagal untuk instalasi Edge, Microsoft mengizinkan untuk mengunduh penginstal browser web sesuai kebutuhan. Ini berarti pengguna dapat menginstal ulang Edge secara manual untuk memulai kembali, sehingga dapat menggunakannya lagi. Untuk mengunduh dan menginstal browser Edge di perangkat Windows, ikuti langkah-langkah berikut:
• Kunjungi situs pengunduhan resmi Microsoft Edge di browser web yang berbeda dari komputer pengguna. Jika tidak dapat melakukan ini di komputer Windows saat ini, kunjungi situsnya di smartphone. Pengguna dapat mentransfer file penginstal browser Edge ke komputer sesudahnya.
• Klik tombol Download Edge di dekat bagian atas halaman jika diperlukan.
• Klik tombol Unduh untuk Windows 11. Pengguna juga dapat mengeklik panah tarik-turun untuk memilih versi Windows, misalnya Windows 10.
• Tekan tombol Terima dan Unduh untuk memulai.
• Klik tombol Tutup.
• Buka file penginstal Edge yang diunduh. Nama file untuk penginstal browser Edge disebut MicrosoftEdgeSetup.exe.
• File yang diperlukan diunduh, dan browser Edge diinstal pada perangkat.
• Edge otomatis terbuka, dan dapat mulai menggunakannya.